رفع عيب از سخت افزار كامپيوتر
آنچه در اين آموزش مي خوانيد، يك راهنماي جامع براي عيب زدايي از كامپيوترتان نيست اما مي تواند شما را به سمت يافتن مشكل كامپيوتر راهنمايي كند.
اگر بعد از فشردن دكمه power، كامپيوتر روشن نشد
بررسي كنيد آيا سيم برق متصل است؟ آيا سر ديگر سيم برق متصل شده است؟ سوييچي كه در پشت كامپيوترتان وجود دارد چك كنيد. از اتصال صحيح منبع تغذيه به مادربرد اطمينان حاصل كنيد. كابل برق فلاپي را چك كنيد. اگر هيچ يك از اين كارها نتيجه نداد در مرحله بعد هر چيزي را كه به مادربرد متصل است به غير از كابل برق، سيم دكمه power، كارت گرافيك، حافظه RAM و CPU را جدا كنيد. اگر باز هم سيستم بالا نمي آيد يك يا دو قطعه از سيستم شما معيوب است. در اين مورد به احتمال زياد مادربرد يا منبع تغذيه Case شما اشكال دارد.
اگر سيستم روشن مي شود ولي بوق نمي زند يا بالا نمي آيد
ابتدا همه اتصالات را چك كنيد و دوباره امتحان كنيد. در صورتي كه اين عمل مؤثر نبود، بهترين كار اين است كه مانند بالا همه چيز را به غير از سيم دكمه power، كارت گرافيك، حافظه RAM و CPU را از مادربرد جدا كرده و دوباره امتحان كنيد.
اگر كامپيوتر به خوبي شروع به كار كرد كامپيوتر را خاموش كنيد و هر بار يك قطعه را متصل كرده و سپس كامپيوتر را روشن كنيد تا جايي كه مشكل را پيدا كنيد ولي اگر كامپيوتر اصلاً روشن نشد احتمالاً يك يا چند قطعه معيوب داريد(CPU ،RAM، مادربرد و منبع تغذيه).
كامپيوتر روشن مي شود و متناوباً بوق مي زند، بالا مي آيد
ببينيد آيا حافظه RAM شما بدرستي نصب شده است اگر لازم است آن را بيرون آوريد و دوباره جا بزنيد.
سيستم روشن مي شود يك سري بوقهاي سريع مي زند، بالا نمي آيد
ببينيد آيا كارت گرافيك به درستي روي اسلات AGP نشسته است يا خير.اگر مقدار كمي از كارت گرافيك خارج از اسلات AGP باشد سيستم بالا نمي آيد.
چند مشكل ديگر هم وجود دارد كه بوسيله اين بوقها شناسايي مي شود اما دو مورد بالا معمول ترين موارد هستند.
اگر سيستم بالا مي آيد ولي مشكلاتي را مشاهده مي كنيد در اين جا دو مشكل عمده ذكر مي شود. كامپيوتر شما در هنگام نصب سيستم عامل بارها از حركت باز مي ايستد علت آن مي تواند گرماي CPU باشد بخصوص CPU هاي شركت AMD يا CPU هاي قديمي تر شركت INTEL. چك كنيد آيا فن CPUبخوبي عمل مي كند و چك كنيد آيا هيت سينك (قطعه آلومينيومي كه روي CPU نصب شده و معمولاً رنگ سياه دارد) بخوبي نصب شده است و با سطح CPU كاملاً موازي است. مطمئن شويد از هيت سينكي استفاده مي كنيد كه ساخت سازنده CPU شماست. هيت سينك اگر درست نصب شود بيش از آنچه نياز است خنك كاري انجام مي دهد.
مشكلات زيادي در سيستم عامل همراه با صفحات آبي كه ظاهر مي شود داريد
خطاهايي كه در هنگام كپي كردن فايل هاي Set up بوجود مي آيند بخصوص در ويندوز 2000 و XP، به احتمال زياد نشانه وجود مشكل در حافظه RAM شماست. اين امكان هم وجود دارد كه مشكل از هارد ديسك شما باشد اگر خطاها همراه با صفحات آبي است كه در آنها Page Fault ديده مي شود يقيناً مشكل از حافظه RAM شماست.
دوست عزیز، به سایت علمی نخبگان جوان خوش آمدید
مشاهده این پیام به این معنی است که شما در سایت عضو نیستید، لطفا در صورت تمایل جهت عضویت در سایت علمی نخبگان جوان اینجا کلیک کنید.
توجه داشته باشید، در صورتی که عضو سایت نباشید نمی توانید از تمامی امکانات و خدمات سایت استفاده کنید.


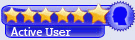

 پاسخ با نقل قول
پاسخ با نقل قول


علاقه مندی ها (Bookmarks)