نگهداري از رایانه ؟!!!
آيا مي خواهيد سالها به عمر رایانه خود بيفزاييد؟
در اينجا، نكاتي ساده را به اطلاع شما مي رسانيم كه از كاهش كارايي و عمر رایانه جلوگيري مي كند.
- بزرگترين دشمن رایانه گرماست که باعث مي شود «چيپ» ها و ديگر اجزاي داخلي رایانه گرم شود؛ و همچنين از كارايي رایانه مي كاهد.
- اولين چيزي كه بايد چك كنيد اين است كه از جريان هوا در اطراف رایانه خود مطمئن شويد. اگر رایانه را در داخل محفظه اي قرار مي دهيد، حداقل تا فضاي 10 سانتيمتري پشت «كيس» نبايد هيچ مانعي وجود داشته باشد. اگر مانعی وجود داشت، حتماً در پشت آن سوراخ دايره اي بنسبت بزرگی براي جريان هوا باز كنيد. به طوري كه اين سوراخ مسير هواي فن رایانه شما را باز نگه دارد تا هواي خنك از داخل كيس رایانه شما بگذرد.
- مطمئن شويد که بالا و پشت نمایشگر (مانیتور) شما از گرد و خاك پاك شده است. كتابها و ورقهاي كاغذ و جعبه ها و ساير اشيا را روي نمایشگر خود قرار ندهيد. هميشه به شكافهاي بالاي نمایشگر توجه كافي داشته باشيد تا گرماي اضافي براحتي دفع شود. اگر اين گرما دفع نشود، گرماي اضافي به قطعات الكترونيكي نمایشگر سرايت می كند كه نتيجه آن به هم ريختگي رنگ و لرزش تصوير و مشكلات ديگري براي نمایشگر است.
- كار بعدي پاك كردن گرد و غبار از سطوح داخلي رایانه است. اين كار را حداقل دو بار در سال براي نمایشگر انجام دهيد.
- به گرد و غبار همانند پتو نگاه كنيد كه چيپ هاي رایانه را داغ نگه مي دارد؛ هرچه گرد و خاك بيشتري روي آنها نشسته باشد، بيشتر داغ مي شوند. گرد و خاكی زياد به شمار می رود كه بتوان آن را ديد، همين ميزان كم ممکن است دماي داخلي چيپها را 5% افزايش دهد. اين مقدار گرد و غبار ممکن است سالها از عمر رایانه شما بكاهد.
- راحت ترين راه براي نظافت داخل رایانه استفاده از جاروبرقي خانگي است. بعد از اينكه با مكنده ای مانند جاروبرقي آن را تميز كرديد، مي توانيد از هواي فشرده (با فشار كم، طوري كه به قطعات رایانه صدمه وارد نشود) براي بيرون راندن گرد و غبار باقي مانده استفاده كنيد.
- مطمئن شويد كه پره هاي فن هاي خنك كننده را كاملاً تميز كرده ايد. فن منبع تغذيه برق و cpu و كيس را تميز كنيد.
- براي نظافت صفحه کلید (كي برد)، هم از هواي فشرده استفاده كنيد و توجه داشته باشيد كه هيچگاه براي نظافت صفحه کلید از مايعات استفاده نكنيد؛ و از پوششی براي پوشاندن آن در زمان بيكاری استفاده كنيد. با همين روش ساده، سالها به عمر كي برد خود اضافه مي كنيد.
- به خاطر داشته باشيد كه هارد درايو شما داراي موتور و قطعات متحرك است. هرچه تهويه هوا در اطراف آن بيشتر باشد راحت تر گرماي اضافي را دفع مي كند و عمر آن بيشتر خواهد بود. در ضمن، هارد نسبت به لرزش و تكانهاي شديد - بخصوص در حال كار - حساس است. پس مراقب هارد ديسك خود باشيد و رایانه خود را روي ميزي قرار دهيد كه محكم و ثابت است.
رایانه خود را تميز نگه داريد تا در سالهاي بعد هم در خدمت شما باشد.
... و اما هارد ديسك: اول از همه توجه داشته باشيد كه هارد ديسك به گونه اي طراحي شده است كه به صورت افقي نصب شود. بنابر اين، نمي توانيد هارد ديسك را به پهلو نصب كنيد و از آن انتظار كار بيش از دو سال را داشته باشيد. 90% هارد ديسك ها كه به پهلو در كيس نصب مي شوند بعد از دو سال مشكل پيدا مي كنند و احتياج به تعويض دارند. اين شيوه نصب باعث فشار وارد شدن به قسمت كوچكي از بيرينگ هاي هارد مي شود و اين بيرينگ ها خراب مي شود. با نصب افقي هارد، وزن هارد به طور يكنواخت در كل سطح بيرينگ تقسيم مي شود. بنابر اين، بيرينگ هارد دچار خرابي پيش از موعد نمي شود.
معمولاً هارد ديسك هايي كه روي قطعاتي قرار مي گيرند كه توليد گرما مي كنند يا بين قطعات ديگر ساندويچ شده اند و براي تبادل حرارت و جريان هوا فضاي كافي وجود ندارد زودتر دچار مشكل مي شوند.



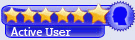

 پاسخ با نقل قول
پاسخ با نقل قول


علاقه مندی ها (Bookmarks)