روش اول : قفل کردن یک پوشه به گونه ای که با کلیک بروی این پوشه به جای آن که محتویات داخل پوشه باز شود محتویات یک پوشه دیگر و مسیر دیگری در ویندوز XP نمایش داده میشود :
آموزش کامپیوتر امروز بیان روشی بسیار جالب برای ایجاد پوشه ای ( Folder ) با امنیت بالا در ویندوز xp می باشد . خیلی از دوستان برای اینکه امنیت فایل ها و پوشه های خود رادر ویندوز ایکس پی بالا ببرند و مانع از دسترسی دیگران به آن ها شوند کارهای مختلفی انجام می دهند که عمده ترین آنها یا مخفی کردن پوشه (hide a folder ) و یا از نرم افزار های مختلف برای قفل گذاری و پسورد گذاری بروی پوشه استفاده می کنند . روش اول روش کاملا غیر قابل اعتمادی می باشد زیرا بسیاری از کاربران آشنایی کامل با ابزار hidden files دارند و این احتمال وجود دارد که کاربری که از کامپیوتر شما استفاده می کند آشنایی با این ابزار داشته باشد و به راحتی بتواند فایل های مخفی شما را ببیند و روش دوم استفاده از نرم افزار ، روش خوبی می باشد ولی این روش دارای ایراداتی می باشد از جمله فراموش کردن کلمه رمز و امکان دسترسی به پوشه مورد نظر بسیار مشکل می شود ، بروز مشکل در نرم افزار پسورد گذاری و همچنین از طریق محیط داس ( Dos ) به راحتی و بدون هیچ گونه مشکلی می توان وارد برخی ازپوشه های پسورد گذاری شد. اما روشی که این سری می خواهم برای دوستان آموزش دهم بسیار ساده و بدون نیاز به نصب نرم افزار و با استفاده از برخی ویژگی های خود ویندوز xp می باشد . یکی از حسن های این روش این می باشد که کاربر به هیچ عنوان به پوشه مورد نظر شک نمی کند ؟؟؟
ابتدا پوشه ای جدید ( New folder ) در بخشی از هارد خود ایجاد کنید و نام آنرا control بگذارید . بعد از اینکه پوشه ای به نام control ایجاد کردید فایل Lock را از زیر دانلود کنید ( فایل زیر فایل بسیار ساده و کم حجمی با فرمت bat می باشد که در انتهای آموزش نحوه ساخت آن را آموزش می دهم )
بعد از دانلود کردن فایل مورد نظر این فایل را در کنار پوشه control قرار دهید ( مطابق تصویر زیر )
اینک بروی فایل lock کلیک کنید بعد از چند لحظه مشاهده می کنید که پوشه control به آیکون control تبدیل شد !! ( مطابق تصویر زیر )
حال اگر بروی آیکون control کلیک کنید کنترل پنل شما باز می شود نه محتویات داخل پوشه شما !!! و همچنین نکته ای بسیار جالب که اتفاق می افتد این می باشد که اگر به Address bar توجه کنید می بینید که کنترل پنل در میسری پوشه control و در داخل آن باز می شود و باعث می شود که کاربر به هیچ عنوان به این نوع آیکون شک نکند و حتی تصور کند که این shortcut کنترل پنل می باشد . برای بازگشت به حالت قبل فایل Key رااز زیر دانلود کنید ( در انتهای آموزش نحوه ساخت این فایل را نیز توضیح می دهم ) و این فایل را نیز در کنار فایل lock و پوشه control قرار دهید و بروی آن کلیک کنید .
بعد از چند لحظه مشاهده می کنید آیکون control به پوشه control تبدیل می شود و شما اینک به راحتی می توانید به محتویات داخل آن دسترسی پیدا کنید .
اما نحوه ساخت فایل lock و فایل Key : برای ساختن فایل lock ابتدا کد زیر را در داخل Notepad تایپ کنید :
ren Control Control.{21EC2020-3AEA-1069-A2DD-08002B30309D}بعد از تایپ کد بالا در Notepad آنرا با نام lock و با پسوند bat یعنی به صورت lock.bat ذخیره ( Save ) کنید . برای ساختن فایل Key نیز مطابق روش ساخت فایل lock می باشد با این تفاوت که به جای کد بالا کد زیر را قرار می دهید :
ren control.{21EC2020-3AEA-1069-A2DD-08002B30309D} controlدوستان می توانند فایل key را در جای دیگری از هارد خود ذخیره کنند و هنگامی که تصمیم داشتید محتویات داخل پوشه را مشاهده کنید فایل Key را در کنار پوشه Control قرار دهید و بعد از مشاهده داخل پوشه دوباره این فایل را از کنار پوشه Control بردارید . همچنین دوستانی که به این نوع کد ها آشنایی دارند می توانند به جای آیکون کنترل پنل و مسیر کنترل پنل آیکون ها و مسیر های دیگری نیز قرار بدهند ...
روش دوم : مخفی کردن انواع مختلف فایل ها در یک عکس :
در این روش جالب دوستان میتوانند یک یا چند نوع فایل مختلف ( مانند txt, exe, mp3, avi و .... ) را در یک عکس با فرمت JPG مخفی کنند . با کلیک بروی این عکس به هیچ عنوان فایل های شما باز نخواهد شد و فقط عکس قابل مشاهده خواهد بود و کاربر به هیچ عنوان شک نخواهد کرد که در این عکس فایل و یا حتی نرم افزاری مخفی شده است .
روش سوم : استفاده از نرم افزار TrueCrypt
با استفاده از نرم افزار رایگان و بسیار مفید TrueCrypt میتوان یک و یا چند درایو مجازی درست کرد و اطلاعات مهم را در داخل این درایوهای مجازی کپی کرد . این درایوهای مجازی را میتوان از طریق خود نرم افزار و با وارد کردن پسورد در پنجره MY computer فعال کرد و زمانی که به این درایوها احتیاجی نداریم آنها را غیر فعال و مخفی کنیم .
مخفی کردن انواع مختلف فایل ها در یک عکس :
( در این آموزش باید نرم افزار WINRAR بروی سیستم عامل کامپیوتر نصب شده باشد )
برای انجام این کار به ترتیب زیر عمل نمائید :
ابتدا یک فولدر جدید با نام MPcomputer در مسیر D:\MPcomputer ایجاد کنید .
کلیه فایلهایی که تمایل دارید مخفی شوند را در این فولدر قرار دهید . همچنین یک عکس با فرمت JPG که قرار است فایل های شما توسط این عکس مخفی شود را در این پوشه قرار دهید و نام این عکس را Ximage بگذارید ( من در پوشه MPcomputer دو فایل با فرمت docx و یک عکس با نام Ximage و با فرمت JPG قرار دادم )
حال مطابق تصویر زیر فایلهای که قرار است مخفی شود را انتخاب کنید ( به غیر از عکس ) و با کلیک راست بروی این فایل ها آنها را با استفاده از نرم افزار Winrarدر همان فولدر فشرده کنید و نام این فایل فشرده را Hidden بگذارید
حال از طریق منوی Start نرم افزار Run را اجرا کنید . بعد از اجرای Run عبارت CMD را تایپ کنید تا وارد محیط داس (command prompt ) شوید . اینک در این محیط عبارت \CD را تایپ کنید تا به سر شاخه اصلی برگردید .حال عبارت CD MPcomputer را تایپ کنید تا در محیط داس وارد پوشه MPcomputer شوید .
اینک عبارت زیر را در مسیر پوشه MPcomputer تایپ کنید و دکمه اینتر ( Enter ) را فشار دهید
copy /b Ximage.JPG + Hidden.rar Ximage.jpgبا تایپ عبارت بالا و فشار دادن دکمه اینتر پیغامی مطابق تصویر زیر نمایش داده میشود که با نمایش این پیغام کار به اتمام رسیده است
بعد از انجام این کار از محیط داس (command prompt ) خارج شوید . با انجام مراحل بالا فایل های مورد نظر شما در عکس Ximage مخفی خواهد شد . به سراغ پوشه MPcomputer بروید و بروی عکس Ximage کلیک کنید . بعد از کلیک ، عکس مورد نظر مطابق قبل بدون هیچ گونه تغییری قابل مشاهده خواهد بود ولی اگر بروی عکس کلیک راست کنید و از طریق Open With آنرا با نرم افزار Winrar باز کنید می توانید فایل هایی که در این عکس مخفی کرده اید را مشاهده کنید .
استفاده از نرم افزار TrueCrypt :
با استفاده از نرم افزار رایگان و بسیار مفید TrueCrypt میتوان یک و یا چند درایو مجازی درست کرد و اطلاعات مهم را در داخل این درایوهای مجازی کپی کرد . این درایوهای مجازی را میتوان از طریق خود نرم افزار و با وارد کردن پسورد در پنجره MY computer فعال کرد و زمانی که به این درایوها احتیاجی نداریم آنها را غیر فعال و مخفی کنیم . ( علت اینکه این نرم افزار را معرفی کردم این میباشد که اولا در هنگام رمز گذاری از تکنیک on-the-fly استفاده میکند ، ثانیا دارای امنیت بسیار خوبی میباشد و براحتی نمیتوان از محیط داس وارد پوشه ها و درایو های ساخته شده توسط این نرم افزار شد )
برای انجام این کار ابتدا نرم افزار رایگان TrueCrypt را از سایت Truecrypt دانلود و بعد از دانلود این نرم افزار را نصب کنید .
بعد از نصب نرم افزار آنرا اجرا کنید و بروی دکمه Create Volume کلیک کنید . بعد از کلیک بروی این دکمه پنجره TrueCrypt Volume Creation Wizard باز میشود که در این پنجره بدون تغییر تنظیمات بروی دکمه Next کلیک کنید با کلیک بروی دکمه Next پنجره جدیدی نمایش داده میشود که حاوی دو گزینه میباشد که گزینه اول یعنی standard TrueCrypt volume را انتخاب کنید و بروی دکمه Next کلیک کنید
اینک در پنجره جدید که پنجره بسیار مهمی میباشد باید یک پوشه در هر جایی از هارد کامپیوتر که تمایل دارید ایجاد کنید . برای این کار با کلیک بروی دکمه Select File محل پوشه را مشخص کنید ( من مطابق تصویر زیر در مسیر D:\My Documents پوشه ای با نام MPcomputer درست کردم )
بعد از ایجاد پوشه مربوطه بروی دکمه Next کلیک کنید . در پنجره جدید باید نوع الگوریتم رمز دار کردن اطلاعات و نوع الگوریتم خرد کردن اطلاعات را مشخص کنید که من توصیه میکنم تنظیمات پیش فرض را تغییر ندهید و بروی دکمه Next کلیک کنید . در پنجره جدید شما حجم درایو مجازی خود را مشخص می کنید ( من سایز درایو مجازی خودم را 1 گیگابایت انتخاب کردم ) .بعد از مشخص کردن سایز بروی دکمه Next کلیک کنید . اینک در پنجره جدید که یکی از بخش های مهم در ساخت درایو مجازی میباشد باید پسورد مورد نظر خود را وارد کنید . بعد از دو بار وارد کردن پسورد بروی دکمه Next کلیک کنید . در پنجره جدید بروی دکمه فرمت Format کلیک کنید (با کلیک بروی این دکمه اطلاعات به هیچ عوان اطلاعات شما از بین میرود و یا درایو هارد شما فرمت نخواهد شد ) بعد از کلیک بروی این دکمه و بعد از گذشت چند ثانیه صفحه جدیدی باز میشود که در این صفحه بروی گزینه Exit کلیک کنید .
حال اگر بعد از انجام مراحل بالا به سراغ پوشه ای که ساخته اید بروید میبینید که این پوشه قابل باز شدن نیست و آیکون آن عوض شده است . برای باز کردن این پوشه نرم افزار TrueCrypt را اجرا کنید و در صفحه اصلی نرم افزار مطابق تصویر زیر یکی از درایو های مجازی بالای صفحه را انتخاب ( مثلا درایو W ) و با کلیک بروی دکمه Select File پوشه ای که قبلا ساخته بودید را باز کنید .
حال بروی دکمه Mount کلیک کنید و پسوردی که قبلا در ساخت درایو مجازی انتخاب کرده بودید را وارد کنید و بروی دکمه Ok کلیک کنید . اینک یک درایو مجازی در صفحه MY computer نمایش داده میشود که که در این درایو مجازی میتوانید هر نوع اطلاعاتی مهمی که میخواهید وارد کنید و بعد از انجام این کار و برای مخفی کردن این درایو از طریق نرم افزار بروی دکمه Dismount کلیک کنید .
منبع : www.MPcomputer.ir
دوست عزیز، به سایت علمی نخبگان جوان خوش آمدید
مشاهده این پیام به این معنی است که شما در سایت عضو نیستید، لطفا در صورت تمایل جهت عضویت در سایت علمی نخبگان جوان اینجا کلیک کنید.
توجه داشته باشید، در صورتی که عضو سایت نباشید نمی توانید از تمامی امکانات و خدمات سایت استفاده کنید.


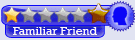
.gif)








 پاسخ با نقل قول
پاسخ با نقل قول


علاقه مندی ها (Bookmarks)