
دو روش کاربردی برای انتخاب مو و سطوح خز دار در فتوشاپ
زمانیکه می خواهیم در فتوشاپ موهای انسان یا خز بدن حیوانات را مرتب کنیم، همیشه دچار با مشکلاتی روبرو می شویم و باید از یک سری ترفند یا حقه طراحی استفاده کنیم تا تصویری که به دست می آید واقعی به نظر برسد. اینجا 2 روش را به شما آموزش خواهیم داد که هر کدام از تصاویر مورد استفاده ، پس زمینه متفاوتی دارند، یکی با پس زمینه صاف و ساده و دیگری با پس زمینه دارای جزییات بیشتر.
روش اول: تصاویر با پس زمینه ساده
بهترین عکس ها، عکس هایی هستند که در پس زمینه ساده و سفید قرار دارند. پیدا کردن لبه های کار در این عکس ها کار بسیار آسانی است، اما برش موها در این پس زمینه نیز احتیاج به ترفندهای خاصی در فتوشاپ دارد. در این مثال ما از تکنیک متداول Channel برای آراستن موهای این خانم استفاده خواهیم کرد.
عکس را در فتوشاپ باز کنید. عکسی که اینجا استفاده شده پس زمینه سفید ندارد، اما رنگ پس زمینه یک رنگ ساده است که کنتراست خوبی بین تصویر و پس زمینه ایجاد می کند.
به پالت Channels بروید و هر کدام از رنگ های قرمز و آبی و سبز را بررسی کنید. هر کدام که از آنها که کنتراست خوبی بین زمینه و پس زمینه ایجاد می کند را انتخاب کنید.این لایه channel را به یک آیکن ساخت channel جدیدبکشید (Drag کنید) تا یک نسخه جدید از آن ایجاد شود.
channel جدید را انتخاب کنید، کلیدهای Ctrl+L را بزنید تا پنجره Levels باز شود تا بتوانید کنتراست بین قسمت های تیره و روشن را افزایش دهید ولی زیاده روی نکنید، چون متوجه خواهید شد که پیکسل های تصویر ظاهر می شوند.
به علت تیرگی کمی که در رنگ پس زمینه وجود داشت، هنگام تیره کردن آن، در قسمت های تیره تر،رنگ ،کمی به خاکستری متمایل می شود. ابزار Dodge را با مقدار Opacity پایین انتخاب کنید ،نقاط تیره تررا هدف قرار داده و پبا استفاده از این ابزار نقاط تیره را روشن تر می کنیم تا جایی که این نقاط سفید رنگ شوند. . س زمینه را تا سفید شدن کامل آن رنگ کنید.
ابزار Burn را انتخاب کرده و این بار سایه ها را هدف قرار دهید تا قسمت های داخلی تصویر سیاه خالص شوند.
ابزار براش را انتخاب کنید تا قسمت هایی از تصویر را که هنوزسیاه نشده است را کامل رنگ کنید.
جای رنگ سفید با سیاه عوض را با زدن کلید بازدن کلید Ctrl+I عوض کنید ( تصویر را Invert کنید) و یک مرور سریع بکنید تا قسمتهای باقی مانده که بوسیله براش ترمیم نشده، مشخص و ترمیم شده باشند.
کلید Ctrl را نگه دارید و روی لایه Channel کلیک کرده کنید تا تصویر انتخاب شود، سپس به قسمت های channel های اصلی که قابل دیدن هستند برگردید. به پالت لایه ها برگردید و انتخاب را کپی کنید . آن را روی یک لایه جدید Paste کرده و لایه تصویر اصلی را خاموش کنید تا تصویر جدا شده یا بریده شده را در پس زمینه transparency ببینید.
تصویر با قطع شدن زائده های مو و باقی ماندن بهترین قسمت ها به دست آمد.روی تصویر Zoom in کنید و هر رنگ روشن که در حاشیه لبه های تصویر وجود دارد ، مخصوصا اگر این رنگ ها روی پس زمینه تیره قرار گرفته اند، را پاک کنید.این کار ها باعث می شود کمتر از ابزار براش و Burn tool برای Highlight کردن جوانب تصویر استفاده کنید.
روش دوم: تصویر با پس زمینه منظره
هنگام کار با پس زمینه های ساده تکنیک Channel روش خوبی برای عکاسان است، اما هنگامی که با پس زمینه هایی مثل منظره که دارای جزییات بیشتری است کار می کنید استفاده از این روش خیلی سخت تر می شود.
تصویر مورد نظرتان را در فتوشاپ باز کنید. در این تصویر کنتراست مناسبی بین زمینه و پس زمینه وجود دارد، اما بخش هایی از مو با قسمت های تیره تر پشت سر ترکیب شده است.
بوسیله ابزار Pen شروع کنید به انتخاب لبه هایی از مو که با پس زمینه مخلوط نشده است، اما زمانی که قسمت های مورد نظر انتخاب شد، می بینید که یک تصویر ناهموار نه چندان زیبا بوجود آمده است.
اینجا قسمت هایی از موها که با پس زمینه ترکیب نشده آن را در اختیار داریم. هدف ما این است که قسمت هایی از مو که یکنواخت و بدون زواید پس زمینه باشد را داشته باشیم چون در مراحل بعد می توانیم قسمت های نامنظم آن را ترمیم کنیم.
با feathering حدود 0.2 پیکسل یک انتخاب انجام دهید تا همه لبه های خشن را از بین برود و آن را در یک لایه جدید paste کنید. transparency تصویر را کاهش دهید، بنابراین فقط خطوط اصلی مو قابل دیدن می شوند.
اینجا مرحله ایست که تفریح شروع می شود! ابزار Smudge را انتخاب کنید و در قسمت های جدید مو شروع به نقاشی کردن کنید، از زمینه یا به عنوان الگو استفاده کنید.با یک براش 4 پیکسلی برای پر کردن موها ضخیم شروع کنید و از مسیر خطوط دندانه دار و ناهموار، موها را پر کنید.
موهای جدید به زودی به ظاهر اصلی خود باز می گردند.برای این مرحله بد به نظر نمی رسد، اما باید مرحله قبل را با یک براش باریک تر برای کشیدن موهایی که تک تک وجود دارند تکرار کرد.
از یک براش به اندازه 2 پیکسل و ابزار Smudge استفاده کرده شروع به کشیدن موهای پراکنده در قسمت ها و سمت های مختلف بکنید تا به تصویر واقعیت بیشتری ببخشید.
در آخر می توانید تصویر را به آسانی روی یک پس زمینه قرار هید.
دوست عزیز، به سایت علمی نخبگان جوان خوش آمدید
مشاهده این پیام به این معنی است که شما در سایت عضو نیستید، لطفا در صورت تمایل جهت عضویت در سایت علمی نخبگان جوان اینجا کلیک کنید.
توجه داشته باشید، در صورتی که عضو سایت نباشید نمی توانید از تمامی امکانات و خدمات سایت استفاده کنید.


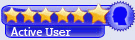


















 پاسخ با نقل قول
پاسخ با نقل قول


علاقه مندی ها (Bookmarks)