برنامه هاي ناشناخته آفيس
مطمئنأ همگی شما با نرم افزارهای Outlook، Excel، Word، PowerPoint و Access از مجموعه نرم افزاری آفیس آشنایی دارید. نرم افزارهایی که از اهمیت بالایی برخوردارند. اما در آفیس به جز این چند نرم افزار ، برنامه هایی هستند که به صورت ناشناخته مانده اند. در این ترفند قصد داریم این برنامه های ناشناخته را معرفی کنیم.
معمولا Microsoft Office به خاطر برنامههاي كاربردي اصلي آن يعني Outlook، Excel، Word، PowerPoint و Access مورد استفاده قرار ميگيرد اما اگر از 2003 Office استفاده ميكنيد، صرفنظر از نسخه انتشاري، ابزارهاي مفيد ديگري را ميتوانيد از منوي Start ويندوز و در گروه Microsoft Office Tools›Microsoft Office بيابيد.
اگر به هنگام نصب از تنظيمات پيش فرض Office استفاده كنيد، تمامي 8 يا 9 ابزار آن در منوي مذكور ظاهر خواهند شد. توجه داشته باشيد كه ابزار Microsoft Office Access Snapshot Viewer فقط در نسخههايي نصب ميشود كه شامل Access باشند. برخي از گزينههاي موجود در اين منو به برنامههايي اشاره ميكنند كه روي هاردديسك قرار دارند و بقيه اقلام منو قبل ازاينكه برنامه مربوطه براي اولين بار اجرا شود، آن را نصب ميكنند (بنابراين CD نصب Office را در دسترس قرار دهيد يا از محل قرارگيري فايلهاي مربوطه روي شبكه آگاهي داشته باشيد.) در اين مقاله هر كدام از اين ابزارها را به طور مختصر معرفي ميكنيم.
ابزار Microsoft Office Picture Manager : ايـــــن برنامه بـا وجود امكانات ويرايشـــــي كمتر نسبت به برنامه Photo Editor كه با نسخههاي قبلي Office عرضه ميشد، به خوبي جايگزين آن شده است. همانطور كه از نام آن نيز پيداست، Picture Manager بيشتر براي مديريت عكسهـا و تصاوير كاربرد دارد تا ويرايش آنها. در حقيقت اين ابزار مشابه برخي از برنامههاي مديـريت آلبوم است كه همراه اسكنرها و دوربينهـا عرضه ميشـــــود و از قابليتهـــــاي همساني نيز برخوردار است. همچنين قابليتهاي بيشتـــــري نسبت به امكـــــانـــــات ســـــاده برنامههـــــايـــــي چون Fax Viewer Windows Picture and دارد. ايـــــن برنامه نه تنها ابزار مناسبي براي مديـــــريت و مشاهده تصاوير است، بلكه امكـــــان ويرايش ساده تصاويـــر بـــــراي قالبهـــــاي TIFF، PNG، JPEG، GIF، EMF، BMP و WMF را فراهم ميكنـــــد. بـــــه علاوه از اين نرمافزار ميتوانيد جهت فشرده سازي فايلهـــــا در اكثر قالبهـاي ذكر شده و تبديل تصاوير از يك قالب به قالب ديگر استفاده كنيد.
Picture Manager ظاهري شبيه به Windows Explorerدارد كه آن را در نماي Thumbnails(منوي View، گزينه Thumbnails) تنظيم كرده باشيد،اما داراي امكانات بيشتري است. پنجره سمت چپ Picture Manager بر خلاف Explorer، نمودار سلسله مراتبي از پوشههـــــاي موجود در هاردديسك را نمايش نميدهـــــد، بلكه به جاي آن حاوي ميانبرهـــــاي مربوطه به پوشههاي خـــــاص است. اگــــر تصاوير مورد نظـــــر شما در پوشههاي مختلفي پراكنـــده شدهاند، ميتوانيد با اضافه كردن يك ميانبر براي هر پوشه، مستقيما به آنها دسترسي داشته باشيد.
اگر ميخواهيـــــد در تمـــــام قسمتهـــــاي يك درايو پيمايش كنيد، ميتوانيد يك ميانبر از پوشهاي كه داراي زير پوشه است، تهيـه كرده و ميانبر مورد نظر را انتخاب كنيد و به زير شاخههاي آن وارد شويد. به عنوان مثال اگر يك ميانبر براي درايو C ايجاد كنيد، ميتوانيد به تمام قسمتهاي درايو C دسترسي داشته باشيد. براي اضافه كردن يك ميانبر از منوي File، گـــــزينه Add Picture Shortcut را انتخاب كنيد. در پنجره باز شده پوشه مورد نظر جهت تخصيص ميانبـــــر را انتخاب كـــــرده و روي دكمه Add كليك كنيـــــد. براي اينكه ميانبرهـــا به صورت خودكار اضافه شوند، از منوي File گزينه Locate Pictures را انتخاب و در پنجره سمت راست، از منـــوي كشويي look in درايو مورد نظر را انتخاب كرده و روي دكمه OK كليك كنيـــــد. اگـــــر در اين منو، گزينه Local Drives را انتخــاب كنيد،Picture Manager براي همه پوشههــــاي موجـــود در هاردديسك كـــــه حاوي فايلهايي در قالبهاي موردنظر باشند، ميانبــــر تهيه ميكنـــــد. براي حذف يك ميانبـــر، روي آن كليك راست كنيــــد (يا پس از انتخاب آن، كليدهاي Shift+F10 را بفشاريد) و گزينه Remove Shortcut را انتخـاب كنيد. توجــه داشته باشيد كه روي گزينـــــه Delete كليك نكنيـــــد، چرا كـــــه اصل پــــوشـــــه و محتويـــــات آن را از روي هــــاردديسك پاك ميكند.
از ديگر امكانات Picture Manager قابليت تبديل فايلهـــــا از يك قالب به قالبهاي ديگر است؛ براي ايـــــن منظوربعد از انتخاب فايل يا فايلهاي مورد نظر، در منوي File روي گزينه Export كليك كنيد. سپس از فهرست كشويي Export With This File Format، قالب نهايي را كه يكــــي از موارد PNG،JPG، GIF،BMP يا TIF است، مشخص كنيد.
شما همچنين ميتوانيد از ابزارهاي ويرايشي Picture Manager كـــــه در منوي Picture قرار دارنـــــد، استفاده كنيـــــد. اين ابزارها امكاناتي نظير حذف قرمزي چشم، تنظيم روشنايي و كنتـــــراست، چرخاندن تصوير، تغييـــــر اندازه و فشردهسازي را فراهم ميكنند. اگر از تغييراتي كه در تصوير خود ايجاد كردهايـــد، راضي نبوديد، با استفاده از گزينه Undo در منوي Edit ميتوانيد به مرحله قبل از تغييرات بازگرديد. مهمتـــــر آنكه تا زماني كه تغييرات خود را بهوسيله گزينه Save از منوي File ذخيره نكرده باشيد، اين تغييرات ثابت و پايدار نميشوند. به هنگام بستن Picture Manager، اگر فايل ويرايش شده را ذخيره نكـــــرده باشيد، برنامه از شما درباره ذخيره آن سوال خواهد كرد.
ابزارهــــــاي Microsoft Office Document Scanning و Microsoft Office Document Imaging: ايــــــــن دو ابـــــــــزار با هم كار ميكننـــــد؛ بديـــــن تـــــرتيب كـــــه وقتي يك صفحــه توسط Document Scanning ضبط ميشود، جهت نمايش و ويرايش به ابزار Document Imaging ارســـــال ميشـــــود و در مقـــــابل Document Imaging بــــــــــراي انجـــــام فـــــرآينـــــد اسكـــــن، از Document Scanning استفاده ميكنــد. اين دو ابزار از آن جهت حائز اهميت هستند كه در تركيب با ويندوز XP، برخي قابليتها جهت مديريت اسناد را در اختيار ميگذارند.
هنگامي كه Document Scanning را باز ميكنيد، درباره اسكنر مورد استفاده از شما سوال خواهد كرد.اگر اين پرسش انجام نشد و شما در سيستم خـــــود بيشتر از يك اسكنر نصب كردهايد، روي دكمه Scanner كليك كنيـــد و از فهرست موجود، اسكنر دلخـــــواه را انتخـــاب كنيـــــد. در ايـــــن پنجـــــره دو كـــــادر علامتـــــي نيـــــز مشاهده ميكنيـــد. بـــــراي اينكـــــه قبل از هر بـــــار اسكن بتوانيـــــد تنظيمات را بررسي كنيـــــد يـــــا آنهـــــا را تغييـــــر دهيـــــد، گـــــزينـــــه Show Scanner Driver Dialog Before Scanning را فعال كنيد. از طريق ويژگي Preset برنامه ميتوانيد بسياري از تنظيمـــــات را كنترل كنيد. براي مشاهده اين تنظيمات، روي هر كدام كليك كرده و دكمه Preset Options را بفشاريد. در پنجـــــره باز شده روي Edit Selected Preset كليك كنيـــــد. (بـــــا استفـــــاده از گزينـــه Create New Presets ميتوانيد نوع جديدي از تنظيمات را ايجاد كنيد.) براي مشاهده تنظيمات يا تغيير آنها بـــــا زبانههاي مختلف و همچنيـــــن گزينههاي قـــــابل دستيابي از طريق دكمه Advanced كار كنيد.
در اين بين، دو گزينـــــه اهميت بيشتري دارند. زبانـــــه General را انتخاب كنيد تا دكمه Create Shortcut در دسترس قرار گيرد. با كليك روي ايـــــن دكمـــــه ميتوانيـــــد يك ميانبـــــر از Preset جاري در دسكتاپ خود بسازيـــــد. بدين ترتيب با دابل كليك روي ميانبر بهسادگي عمليات اسكن طبق تنظيمات آن Preset انجام ميشود. در زبانه Processing گزينه OCR را ميبينيد كه ميتوانــد متن را در يك سند اسكن شده تصويري، تشخيص دهــــد. ويژگي OCR فــــايل اسكن شده را در Document Imaging قابل جستوجــــو كـــــرده و آن را بـــــراي Indexing Service ويندوز XP جهت ارائه قابليتهاي ابتدايي مديريت سند، قابل خواندن ميكند. بدين ترتيب ميتوانيـــــد در يك سنـــــد اسكن شـــــده نيز بــا بهرهگيري از ويژگي جستوجوي ويندوز به دنبال عبارت موردنظر بگرديد.
همچنيـــــن ميتوانيد بـــــا استفاده از منوي Tools و انتخــاب گزينه Send Text to Word، يـــــك سنـــــد را از Document Imaging بـــــه Word منتقل كنيـــــد (البتـــــه اگـــــر در هنگـــــام اسكن، متـــــن تشخيص داده نشـــــده است، ابتـــــدا بايد از منـــــوي Tools، گزينه Recognize Text Using OCR را انتخاب كنيد.)
يكي ديگر از امكانات مفيـــــد Document Imaging آن است كه ميتوانيـــــد در يك سند چند صفحــهاي ترتيب صفحات را از طريق درگ كردن و رها كردن (drag&drop) تغيير دهيـد. همچنين ميتوانيد صفحاتي را از يك پنجره Document Imaging به پنجره ديگر درگ كنيد. برنامه Document Imaging از دو نوع قالب فايلــي پشتيباني ميكند: TIFF و MDI براي به اشتراك گذاشتن فايلها بهتر است از قالب TIFF استفاده كنيد. اما توجـه داشته باشيد كه اگر فايلي را در قالب TIFF ذخيره كنيد، اطلاعات متني آن در صورتي كه با OCR تشخيص داده شده باشد، از بين خواهد رفت و بنابراين بايد مجددا آن را تشخيص دهيد. MDI از ايـــــن مزيت برخورداراست كه فايلهايـــــي با حجم كمتر توليـــــد ميكند. مثلا اگر فايلـــــي در قالب TIFF حجمـــي برابر 112 مگابايت اشغــال كند، حجم اين فايل در قالب MDI به 333 كيلو بايت كاهش مييابد.
ابزار Microsoft Clip Organizer : همانطور كه از نام آن برميآيد، ابزاري است براي مديريت و گردآوري كليپهاي هنــري كه برخي از آنها روي سيستم نصب ميشوند و برخي ديگر توسط گزينه Clips Online از منوي Tools قابل دريافت هستند.
گزينه Add Clips To Organizer از منوي File هماننـــــد مورد مشابه در بـــــرنامـــــه Picture Organizer امكــــان اضافه كردن كليپها بــهصورت دستي يا خودكار را فراهم ميكند. در اينجا نيز ميتوانيد به آساني با كاوش در منوها و بررسي هر يك از گزينهها، كار با اين برنامه را ياد بگيريد. به علاوه گزينه Search از منوي View به شما امكان ميدهد كــه با استفاده از يك كلمـه كليدي در يك مجموعـه هنري و يا بين مجموعههاي مختلف به جستوجـــــو بپردازيـــــد. براي حذف يك كلمه كليـــــدي يا تغيير آن، روي كليپ موردنظر كليك راست كرده و از منوي باز شده Edit Keywords را انتخاب كنيد.
ويزارد Microsoft Office 2003 Save My Settings Wizard : اين ويزارد تنظيمات برنامههاي Office را ذخيره ميكند. همچنين ميتوانيد تنظيمات ذخيره شده قبلي را نيز بازنشاني كنيد. هنگامي كه تنظيمـــــات مورد نظـــــر را در يك فــايل ذخيره ميكنيد، تنها با انتقال اين فايل به يك كامپيوتر ديگر ميتوانيد در يك لحظـــــه تمام اين تنظيمات را در برنامههاي 2003 Office آن سيستـم اعمـــــال كنيـــــد. مثلا هنگـــــام ارتقـــــاي كامپيوتـــــر خود بـــــا بهرهگيري از ايـــــن ويژگي ميتوانيد تنظيمات سيستم جديد را سفارشي كنيد.
ابزار Microsoft Office Application Recovery : ايــــــــن ابزار اجراي برنامههاي Office را كه دچار اشكال شده و اصطلاحا قفل كردهاند، خاتمه ميدهد. همچنين با استفاده از اين برنامه ميتوانيد كارهاي خود را بازيابي كنيد.
ابزار Language Settings 2003 Microsoft Office: اين ابزار بـــــه شما امكان ميدهـد كه گزينههاي زباني مـــــورد استفـــــاده در برنامههـــــاي Office و همچنيـــــن زبـــــان پيشفرض را بـــــا حذف يا اضافـــــه كـــــردن زبـــــان مورد نظـر در ليست Enabled تغييـــــر دهيـــــد. بــه عنـــــوان مثال اگـــــر زبان Office را از (.English (U.S به English (.U.K) تغييـــــر دهيـــــد، ويژگـــــي spell-checker، عبارت colour را به عنوان يك كلمـــــه صحيح و لغت color را بــه عنوان كلمه اشتباه علامت گذاري ميكند.
ابـــــــــــــزار Snapshot Viewer Microsoft Office Access: ايـــن ابـــزار بـــه شمـــا امكان تهيه تصوير از گزارشات Access را ميدهد. البته Snapshot Viewer در نسخههاي Office شامل Access موجود است. تهيه تصوير از گزارش ها زماني مفيد است كـــه بخواهيـــد ايــــن اطلاعـــات را بـــا افرادي كـــه Access ندارنــــد، به اشتراك بگذاريد: بـــراي اين منظور بايد يك كپــــي از Viewerيا يك پيوند اينترنتـــي براي دريافت برنامه را همراه با تصاوير ارسال كنيـــــد. بــــهصـــورت پيشفرض فايل Snapview.exe در مسيـــــر
C: program filescommon files microsoft sharedsnapshot viewer قرار دارد. اين برنامه از سايت مايكروسافت نيز قابل دريافت است.
ابزار Digital Certificate for VBA Projects: ايـــن ابزار به شما امكان ميدهد كه يك گواهينامه ديجيتالي تهيه كنيد. بدون اين گواهينامه سيستم امنيتي ماكروهاي Office، با ماكروهايي كه ايجاد كردهايد، به عنوان ماكروهاي غير معتبر برخورد ميكند و بسته به تنظيمات امنيتي Office، ممكن است با هر بار باز كردن فايل حاوي ماكرو از شما بپرسد آيا مايليد ماكروها را فعال كنيد و يا به سادگي آنها را غيرفعال ميكند. با استفاده از اين ابزار ميتوانيد ماكروهاي خود را براي نرمافزار Office معتبر كنيد.
به هـــر حـــال شمـــا بـــا بـــــرخـــــي از برنامههــــــاي مفيـــــد و اغلـــــب فراموششدهاي كه در منوي Microsoft Office Tools قرار دارند، آشنا شديـــــد؛ برنامههايي كـــه بـــراي مديـــريت عكسهـــــا و ديگر فايلهـاي تصويـــري، تنظيم يك سيستم مديـــريت اسناد، ايجـــاد گواهينامه براي ماكروها و يا انتشار اطلاعات مـــربوط به Access مفيد هستند. هنگام كار با اين ابزارها، بيشتر به اهميت و ارزش آنها پي خواهيد برد
منبع:forum.vatandownload.com
دوست عزیز، به سایت علمی نخبگان جوان خوش آمدید
مشاهده این پیام به این معنی است که شما در سایت عضو نیستید، لطفا در صورت تمایل جهت عضویت در سایت علمی نخبگان جوان اینجا کلیک کنید.
توجه داشته باشید، در صورتی که عضو سایت نباشید نمی توانید از تمامی امکانات و خدمات سایت استفاده کنید.




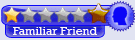


 پاسخ با نقل قول
پاسخ با نقل قول


علاقه مندی ها (Bookmarks)