به نام خدا
پس از باز کردن برنامه 6 گزینه می آید گزینه Blank Animation را انتخاب کنید . پس از آن یک صفحه به صورت مستطیل باز می شود .
از سمت چپ برنامه گزینه Draw Text که به صورت حرف (A) نوشته شده است را انتخاب کنید .
پس از آن روی صفحه کلیک کنید .
در این لحظه یک پنجره باز می شود . متن مورد نظر خود را تایپ کنید و با کلیک بر روی گزینه Font… نوع خط نوشته خود را تغییر دهید .
و بعد روی OK کلیک کنید تا متن مورد نظر روی صفحه ظاهر شود .
حال روی متن کلیک راست کنید . در این جا با 13 گزینه مواجه می شوید .
1 . Image Size = با انتخاب این گزینه شما می توانید نوشته خود را تغییر اندازه کنید . مثال : 210 * 16
2 . Convert to Bit map = با انتخاب این گزینه متن convert to bitmap به متن Rotate Canvas تغییر می کند و به یک عکس تبدیل می شود . توجه داشته باشید که با انتخاب این گزینه شما دیگر قادر به تغییر متن خود نیستید . ( با این انتخاب سه گزینه Edit Text و Chang Font و Text Color حذف می شود )
3 .Edit Text = با انتخاب این گزینه می توانید متن خود را تغییر دهید .
4 . Chang Font = با انتخاب این گزینه می توانید نوع خط متن خود را تغییر دهید .
5 . Text Color = با انتخاب این گزینه می توانید رنگ خط مورد را تغییر دهید .
6 . Intro Animation = با انتخاب این گزینه شما یک افکت برای ورود متن خود انتخاب می کنید . 1.1 = <none> = با انتخاب این کشو شما می توانید یکی از افکت ها را انتخاب نمایید . 1.2 = Speed = با انتخاب این کشو شما سرعت افکت ورود را تنظیم می کنید . 1.3 = Preview… = با انتخاب این گزینه کار فعلا خود را مشاهده می کنید .
7 . Outro Animation = تمام کارهای بالایی .
8 . Align Center = با انتخاب این گزینه متن مورد نظر وسط صفحه قرار می گیرد .
9 . Move By… = با انتخاب این گزینه می توانید متن خود را به صورت درجه بندی بالا و پایین کنید . با کلیک کردن یک پنجره باز می شود . در این پنجره 4 گزینه برای علامت وجود دارند . Up = باعث بالا رفتن متن می شود . Down باعث پایین آمدن متن می شود . Right = باعث سمت راست رفتن متن می شود . Left باعث چپ رفتن متن می شود . کادر مربعی وسط اندازه تغییر جهت را نشان می دهد .
10 . Bring to front = به فرض شما یک متن تایپ می کنید . پس از آن یک عکس می آورید و می بینید که متن شما زیر عکس قرار گرفته است . با زدن این گزینه روی متن ، متن روی عکس قرار می گیرد .
11 . Send to back = عمل بالایی . اما متن یا عکس زیر قرار می گیرد .
12 . Cut = با زدن این گزینه شما می توانید عمل کات را انجام دهید . ( برداشت )
13 . Copy = با زدن این گزینه شما عمل کپی را انجام می دهید .
حال روی پشت زمینه کلیک راست کنید . پس از کلیک 8 گزینه ظاهر می شود .
1 . Insert New Frame = با ایستادن روی این گزینه ، سه گزینه دیگر نمایش داده می شوند که به ترتیب عبارتند از 1.1 = Before Current = یک فریم جدید قبل از این فریمی که کار می کنید درست می شود . 1.2 = After Current = یک فریم جدید بعد از این فریمی که کار می کنید درست می شود . 1.3 = At the end = یک فریم در انتهای تمام فریم ها درست می شود .* فریم = Frame = به عبارتی در این جا صفحه *
2 . Delete Frame = با کلیک بر روی این گزینه فریم مورد نظر پاک می شود .
3 . Frame Size = با کلیک بر روی این گزینه می توانید اندازه فریم مورد نظر را تغییر دهید . 1.1 = width = طول . 1.2 = Heigh = عرض
4 . Set Background color = با کلیک بر روی این گزینه می توانید رنگ بک گراند را تغیر دهید (Back Ground) ( پشت زمینه )
5 . Intro Animation = با انتخاب این گزینه شما یک افکت برای ورود صفحه خود انتخاب می کنید . 1.1 = <none> = با انتخاب این کشو شما می توانید یکی از افکت ها را انتخاب نمایید . 1.2 = Speed = با انتخاب این کشو شما سرعت افکت ورود را تنظیم می کنید . 1.3 = Preview… = با انتخاب این گزینه کار فعلا خود را مشاهده می کنید .
6 . Outro Animation = تمام کارهای بالایی .
7 . Preview Animation = با انتخاب این گزینه تمام کار خود را مشاهد می کنید .
8 . Preview Frame = با انتخاب این گزینه فقط فریم مورد نظر را نگاه می کنید .
خوب کار ما داره تموم می شه . به نظر من سه تا کار دیگه برای پایان داریم .
1. آوردن عکس = از منوی Image گزینه Import Image را انتخاب کنید . کلید های میانبر ( Ctrl + I )
2. رفتن به سایت مورد نظر بعد از کلیک بر روی بنر = از منوی Animation گزینه HTML Option را انتخاب کنید . پس از آن یک پنجره باز می شود . در زیر پنجره دو کادر وجود دارد . کادر اول = در این جا باید سایت مورد نظر را بنویسید . کارد دوم = در این جا نام آن را تغییر دهید .
3. ذخیره کردن = از منوی File گزینه Save Gif Image را انتخاب کنید و بعد مسیر ذخیره را وارد نمایید و روی Save کلیک کنید .
وقتی خواستین فارسی بنویسین حتما یه خط فارسی رو از فونت انتخاب کنید .
راستی اصلا فارسی ننویسین آخه برنامه تون بسته میشه !!!!!
اگه می خواین ، با عکس درست کنین و بعد تو برنامه Import کنین .
اه ، ای خط فارسی شده مشکل .....
تمام شد . امیدوارم راضی باشید
دوست عزیز، به سایت علمی نخبگان جوان خوش آمدید
مشاهده این پیام به این معنی است که شما در سایت عضو نیستید، لطفا در صورت تمایل جهت عضویت در سایت علمی نخبگان جوان اینجا کلیک کنید.
توجه داشته باشید، در صورتی که عضو سایت نباشید نمی توانید از تمامی امکانات و خدمات سایت استفاده کنید.


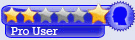


 پاسخ با نقل قول
پاسخ با نقل قول


علاقه مندی ها (Bookmarks)