1- یک سند به اندازه 500 در 500 پیکسل با زمینه شفاف Transparent باز کنید.
2- یک لایهی جدید به نام Base ایجاد کنید.
3- ابزار Elliptical Marquee را بردارید و یک انتخاب دایرهای به قطر 450 پیکسل در مرکز تصویر ایجاد کنید.
4- لایهی base را در ناحیهی انتخاب با رنگ مشکی پر کنید.
5- از لایهی Base یک کپی تهیه کرده و نام آن را به Selection تغییر دهید.
6- دسته ابزارهای Shape را با کلید میانبر U فعال کنید و سپس ابزار Custom Shape tool را فعال کنید. به سراغ نوار Option میرویم. روی فلش کادر Shape کلیک میکنیم تا اشکال Custom Shape باز شود سپس روی فلش سمت راست این ناحیه کلیک کرده و دسته شکلهای Shape را به این مجموعه Append مینماییم. و سپس شکل 8 Points star frame را انتخاب میکنیم.
7- رنگها را به پیش فرض برگردانده و سپس با زدن کلید X آنها را وارونه میکنیم.
8- اکنون میخواهیم یک ستاره مانند شکل در مرکز دایره ایجاد میکنیم.
9- روی این لایه که حاوی شکل است راست کلیک کرده و گزینه Rasterize Layer را میزنیم تا این لایه تبدیل به یک لایه معمولی شود. سپس نام این لایه را به Selection2 تغییر نام میدهیم.
10- لایهی Selection2 را با Ctrl+Click انتخاب میکنیم.
11- انتخاب را معکوس میکنیم Ctrl+Shift+I
12- روی لایهی Selection کلیک کنید تا فعال شود سپس کلید Delete را میزنیم تا این لایه در ناحیهی انتخاب پاک شود.
13- انتخاب خود را لغو کنید Ctrl+D
14- مجدد از لایه Base یک کپی تهیه کنید و نام آن را به Base2 قرار دهید. Ctrl+J
15- همه لایهها را پنهان کنید.
16- لایهی Selection را با Ctrl+Click انتخاب کنید.
17- روی لایهی Base2 کلیک کنید تا فعال شود سپس کلید Delete را بزنید تا این لایه در ناحیهی انتخاب شده پاک شود.
18- ابزار انتخاب Rectangular Marquee را بردارید و یک انتخاب مربعی به اندازه ضلع 370 پیکسل در مرکز تصویر ایجاد کنید.
19- روی لایهی Base2 کلیک کنید تا فعال شود سپس کلید Delete را بزنید تا لایه در ناحیه انتخاب پاک شود.
20- بدون اینکه انتخاب خود را لغو کنید امکان Transform Selection را از منوی Select فعال کنید سپس انتخاب خود را به اندازه 45 درجه بچرخانید و آن را تایید کنید.
میتوانید بعد از فعال کردن قابلیت Transform میتوانید در نوار Option به همان صورت که در شکل زیر دیده میشود عدد 45 را برای چرخش وارد کنید.
21- مجدد روی لایهی Base2 کلید Delete را بزنید تا با توجه به انتخاب پاک شود.
22- به لایه Base2 جلوههای زیر را اعمال کنید.
23- لایهی Base را فعال کنید.
24- از لایهی Base یک کپی به نام Base3 تهیه کنید.
25- لایهی Base3 را با Ctrl+Click انتخاب کنید، سپس انتخاب خود را به اندازه 13 پیکسل کاهش دهید
Select > Modify > Contract
26- کلید Delete را بزنید تا قسمتهای مرکزی لایهی Base3 پاک شود.
27- انتخاب خود را لغو کنید.
28- به لایهی Base3 جلوههای زیر را اعمال کنید.
29- ابتدا روی لایهی Base کلیک کنید تا فعال شود سپس آن را با Ctrl+Click انتخاب کنید.
30- ابزار Gradient را بردارید و با رفتن به ناحیهی Gradiaent Editor شیب رنگی مانند شکل بسازید.
31- سپس لایهی Base را از پایین به بالا تا مرکز دایره شیب رنگ بزنید.
32- ابزار Dodge Tool را بردارید و در نوار Option مقادیر آن را مانند شکل تنظیم کنید.
33- بااین ابزار لایهی Base را در کنارههای دایره کمی براق کنید.
34- حالا میتوانید تمامی لایههای قابل مشاهده را Merge کرده و به کمک امکان Hue > Saturation تصویر خود را رنگ آمیزی کنید.
35- میتوانید از لایههای Selection و Selection2 برای زیبایی کار استفاده کنید.
دوست عزیز، به سایت علمی نخبگان جوان خوش آمدید
مشاهده این پیام به این معنی است که شما در سایت عضو نیستید، لطفا در صورت تمایل جهت عضویت در سایت علمی نخبگان جوان اینجا کلیک کنید.
توجه داشته باشید، در صورتی که عضو سایت نباشید نمی توانید از تمامی امکانات و خدمات سایت استفاده کنید.


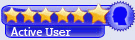






























 پاسخ با نقل قول
پاسخ با نقل قول


علاقه مندی ها (Bookmarks)