طراحی منظره طبیعی در فتوشاپ :
برای شروع به منوی File > New رفته و تنظیمات زیر را وارد کنید.
لایه را با ابزار سطل رنگ ، سفید کرده سپس به منوی Layer > New > Layer رفته و یک لایه ی جدید درست کنید. حالا ابزار Brush را انتخاب نموده طرحی مانند زیر ایجاد کنید .
یک لایه ی جدید دیگر نیز بالای لایه ی پشت صحنه ایجاد کنید .
یک Brush دیگر انتخاب نموده و مانند زیر عمل کنید.
یک لایه ی دیگر درست نموده و با یک Brush کوچک تر درخت ها را مانند زیر درست کنید.
به لایه ی حاوی آسمان رفته و ابزار Smudge را انتخاب نموده و مانند رنگ ها را کمی در هم ادغام نموده و کمی طرح را تیره نمایید .
ابزار Burn را انتخاب نموده و مقداری سایه به آسمان و زمین اضافه نمایید .
دوباره با ابزار Smudge طرح را کمی تیره (لکه) کنید.
ابزار Brush را با رنگ سفید انتخاب نموده و مانند زیر عمل کنید.
دوباره با ابزار Smudge مانند قبل عمل کنید.
برای کشیدن شعاع های نور خورشید ، یک لایه ی جدید بالای لایه ی آسمان درست نموده و با ابزار Brush چند خط مانند زیر رسم کنید .
به منوی Filter > Blur > Motion Blur رفته و تنظیمات زیر را اعمال کنید.
از لایه ی جدید با رفتن به منوی Layer > Duplicate Layer چندین بار کپی تهیه نموده و کپی ها را برای نشان دادن شعاع های درخشش نور خورشید در جاهای گوناگون مانند زیر به صورت دایره ای قرار دهید برای این کار می توانید به منو های Edit > Free Transform و Edit > Transform > Flip Horizontal بروید .
با رفته به منوی Layer > Merge Down لایه ها را در هم ادغام نموده سپس از لایه ی جدید یک کپی تهیه نموده و برای لایه ی کپی به منوی Filter > Blur > Radial Blur رفته و تنظیمات زیر را اعمال کنید.
در بالای لایه ها یک لایه ی جدید درست کرده و با ابزار Brush و رنگ ها مشکی ، سفید و خاکستری خطوطی مانند طرح زیر ایجاد کنید.
با ابزار Brush و رنگ خاکستری رنگ آب رودخانه را مانند زیر درست کنید.
با رفتن به منوی Layer > Merge Visible لایه ها را در هم ادغام نموده سپس با رفتن به منوی Layer > Duplicate Layer از لایه یک کپی تهیه نموده به منوی Filter > Blur > Gaussian Blur رفته و تنظمیات زیر را اعمال کنید . با این کار به منظره کمی مه اضافه می شود .
Opacity را تا 24% کاهش دهید .
و این هم پایان کار :

دوست عزیز، به سایت علمی نخبگان جوان خوش آمدید
مشاهده این پیام به این معنی است که شما در سایت عضو نیستید، لطفا در صورت تمایل جهت عضویت در سایت علمی نخبگان جوان اینجا کلیک کنید.
توجه داشته باشید، در صورتی که عضو سایت نباشید نمی توانید از تمامی امکانات و خدمات سایت استفاده کنید.


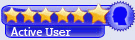

















 پاسخ با نقل قول
پاسخ با نقل قول


علاقه مندی ها (Bookmarks)