آموزش روتوش عکس با فتوشاپ در کمتر از 5 دقیقه
همانطور که می دانید، روتوش تصاویر یکی از کارهایی می باشد که کاربران زیادی مایل به یادگیری آن هستند. روتوش تصاویر راه های مختلفی دارد. در این مقاله روشی را به شما می آموزیم تا بتوانید در کمتر از 5 دقیقه تصاویر خود را در نرم افزار فتوشاپ روتوش نمایید. در این آموزش می توانید با سرعت بالا و کمی دقت تصاویرتان را به آسانی روتوش کنید.
حجم : 468 کیلوبایت
دانلود مستقیم
به نقل از میهن دانلود
دوست عزیز، به سایت علمی نخبگان جوان خوش آمدید
مشاهده این پیام به این معنی است که شما در سایت عضو نیستید، لطفا در صورت تمایل جهت عضویت در سایت علمی نخبگان جوان اینجا کلیک کنید.
توجه داشته باشید، در صورتی که عضو سایت نباشید نمی توانید از تمامی امکانات و خدمات سایت استفاده کنید.


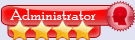
.gif)


 پاسخ با نقل قول
پاسخ با نقل قول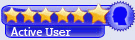


















































علاقه مندی ها (Bookmarks)