آموزش فتوشاپ درس ششم، ابزار های روتوش و ترمیم
فتوشاپ ابزار های متعددی برای روتوش تصاویر و عکس ها ارائه کرده است. در این آموزش یاد خواهید گرفت چگونه از ابزار های متداول روتوش استفاده کنید.
ابزار Spot Healing Brush
ابزار Spot Healing Brush اصولا برای از بین بردن و برطرف کردن سریع عیــوب و نواقص یا هر قسمت اضــــافی و ناخواسته، بکار می رود. نحوه کار با این ابزار اینگونه است که، با استفـــــاده از یک براش مناسب (می توانید تنظیمات براش را در قسمت options نوار تغییر هید) روی قسمتی که مایلید از تصویر حذف شود بکشید. این ابزار به طور اتوماتیک شروع به نمونه برداری کردن از اطراف آن ناحیه کرده و آن قسمت را ترمیم می کند.
نکته
اگرچه ابزار Spot Healing brush ابزار مناسبی برای ترمیم سریع تصاویر می باشد، اما همیشه نمی توان تضمین کرد نمونه برداری انجام شده با قسمت پاک شده مناسبت داشته باشد یا از لحاظ رنگ و بافت با آن قسمت هماهنگ باشد.
ابزار Healing Brush
این ابزار نیز عملکردی شبیه ابزار Spot Healing brush دارد با این تفاوت که به جای اینکه به صورت خودکار از محل مورد نظر نمونه برداری و ترمیم کند، این ابزار به شما این امکان را می دهد تا خودتان به طور دستی از یک قسمت به عنوان منبع، نمونه برداری کنید و سپس روی قسمت مورد نظر که نیاز به ترمیم دارد بکشید. برای انتخاب یک منبع، کلید Alt را نگه دارید و روی قسمتی که مایلید نمونه برداری از آنجا انجام شود کلیک کنید سپس روی قسمتی که باید ترمیم شود بکشید. مانند ابزار Spot Healing Brush Tool، تنظیمات براش مانند سایز براش را می توان از قسمت نوار options کنترل کرد.
ابزار Patch
با استفاده از این ابزار می توان یک قسمت را به طور کامل به وسیله پیکسل های قسمت دیگر ترمیم کرد. این ابزار نیز درست مانند ابزار Healing Brush Tool نورها و بافت ها و سایه ها را به طور دقیق اصلاح می کند. برای استفاده از این ابزار، ابتدا بوسیله یکی از ابزارهای انتخاب (selection tools) یک انتخاب بکشید، سپس با استفاده از ابزار patch tool، ناحیه انتخاب شده را روی مقصد مورد نظر که قصد ترمیم آن را دارید، drag کنید.
ابزار Clone Stamp Tool
ابزار Clone Stamp Tool این امکان را فراهم می سازد تا به وسیله یک نمونه از تصویر را، نقاشی کنید. برای انتخاب یک منبع، کلید Alt را نگه دارید و روی قسمتی که مایلید نمونه برداری از آنجا انجام شود کلیک کنید سپس روی قسمتی که باید ترمیم شود بکشید.
توجه
به خاطر داشته باشید که وقتی از این ابزار استفاده می کنید در حال بهتر کردن یا ترمیم یک تصویر نیستید. هنگام استفاده از این ابزار حالت نورها و سایه ها حفظ نمی شود.نتیجه ای که شما می بینید و جایگزین می شود دقیقا همان چیزی است که از منبع گرفته شده و بدون کوچکترین تغییر در رنگ و یا نور در محل مورد نظر کپی می شود و استفاده از این ابزار در بعضی موارد و موقعیت های خاص کاربرد دارد هر چند که بسیاری از کاربران فارسی زبان به نوعی از این ابزار برای روتوش تصاویر استفاده می کنند.
ابزارهای Blur & Sharpen
ابزارهای Blur و Sharpen Tools به ما اجازه می دهد لبه های کار را نرم تر یا سخت تر کنیم. این ابزارها دقیقا کاری را انجام می دهند که انتظار دارید ، یعنی مات کردن و تیز کردن لبه های تصویر.
این ابزارها مشخصات و ویژگی های مشابهی دارند، مانند Strength یا شدت (افزایش و کاهش Strength ابزار، یا اینکه ابزار به چه میزان تصویر را مات یا شارپ خواهد کرد) و همچنین می توانید نوع براش را در هر دو ابزار تعیین کنید. همه این مشخصات در قسمت نوار Options قابل تغییرند. برای استفاده از ابزار blur یا sharpen tool، براش را روی مقدار مورد نظر تنظیم نمایید، کلید ماوس را نگه دارید و روی قسمتی از تصویرکه می خواهید تغییر دهید بروید.
تا اینجا باید مطلب کلیدی را در مورد ابزار های روتوش به دست آورده باشید. درس بعدی در مورد چگونگی کار با ابزارهای نقاشی در فتوشاپ می باشد. امیدواریم از این آموزش نیز لذت برده باشید.
دوست عزیز، به سایت علمی نخبگان جوان خوش آمدید
مشاهده این پیام به این معنی است که شما در سایت عضو نیستید، لطفا در صورت تمایل جهت عضویت در سایت علمی نخبگان جوان اینجا کلیک کنید.
توجه داشته باشید، در صورتی که عضو سایت نباشید نمی توانید از تمامی امکانات و خدمات سایت استفاده کنید.


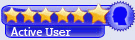






 پاسخ با نقل قول
پاسخ با نقل قول














































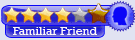







علاقه مندی ها (Bookmarks)