با سلام به شما آموزشی که میخواهیم شروع کنیم همانطور که در عنوان این آموزش می بینید ایجاد گوی شیشه ای سه بعدی در فتوشاپ هست به صورتی که حالت واقعی داشته باشه و در نگاه اول این تصور بشه که با نرم افزارهای سه بعدی ساخته شده در مرحله اول ما به یه همچنین عکسی برای بکراند نیاز داریم که ابعادش رو در عکس ذیل می بینید
در مرحله دوم با ابزار انتخاب دایره ای شکل در یک لایه جدید بالای این عکس یک منطقه انتخابی درست میکنیم
و بعد از این داخل این لایه انتخابی رو با این کد رنگ D6D3C0 اشباع میکنیم و لایه رو از انتخاب خارج می کنیم
سپس تنظیماتی رو که در تصویر ذیل میبینید از قسمت Blending Option بصورت استایل به لایه مورد نظر اضافه میکنیم
لایه جدیدی درست میکنیم و Ctrl + Alt + G رو بر روی اون لایه از صفحه کلید بگیرید یا به منوی مورد نظر همانند تصویر ذیل میرویم
سپس رنگ بکراند کالر رو به این کد تغییر بدین ۶۵۶۴۵F و حالا از گرادینت این طیفی که در تصویر میبینین رو اجرا میکنید
باید تصویرمون شبیه شکل ذیل شده باشه
بعد از این با زدن روی حرف D پالت رنگ رو ریست میکنیم و به دو رنگ استاندارد مشکی و سفید پیش فرض میرسیم و بلافاصله بر روی گزینه Add Layer Mask کلیک میکنیم
وباید وضعیت لایه ها بدین صورت شده باشه
و در این مرحله با زدن حرف X جای رنگ مشکی و سفید پیش فرض رو عوض میکنیم و از Radial Gradient استفاده میکنیم و اثری مانند شکل ذیل ایجاد میکنیم
در این مرحله لایه بالای بکراند یعنی Layer1 را با زدن کنترل و j یک بار کپی میگیریم و لایه بالای بکراند رو به بالا ترین لایه منتقل میکنیم و درصد شفافیت Fill این لایه رو به صفر کاهش میدهیم و باید یه چنین تصویری داشته باشیم
و تنظیمات ذیل رو به ترتیب در Blending Option بصورت استایل به لایه مورد نظر اضافه میکنیم
و یک لایه خالی بالای همه لایه ها ایجاد میکنیم و با ابزار براش با قطر ۱۵۰ پیکسل بر روی این لایه و تقریبا مرکز کره یک بار کلیک می کنیم تا تصویر ذیل را ببینیم
و سپس از منوی فیلتر در حد ۲۵ پیکسل Gaussian Blur را اعمال میکنیم تا تصویر ذیل را ببینیم
سپس لایه مورد نظر را با کنترل و کلیک روی عکس لایه انتخاب میکنیم و بعد از آن روی Add Layer Mask کلیک میکنیم و درصد Opacity را به ۳۰ کاهش میدهیم مانند شکل
خوب بعد از این کار یک لایه بالای همه لایه ها ایجاد میکنیم بصورت خالی و بعد با ابزار براش و رنگ FFFFE8 با قطر ۲۰ پیکسل و سختی صد درصد یک نقطه نورانی مانند تصویر ایجاد میکنیم و بعد از آن فیلتر Gaussian Blur را در حد ۰٫۵ پیکسل به این نقطه نورانی میدهیم و از Blending Option بصورت استایل به لایه مورد نظر تنظیمات ذیل را اضافه میکنیم
و سپس لایه بالای بکراندمون رو درصد شفافیت یا Fill اون رو به ۲۵ کاهش می دهیم و درصدی که به inner shadow دادیم در بلندینگ آپشن مقدار opacity رو به ۲۶ کاهش میدهیم همانند شکل ذیل
حالا یک لایه خالی بالای لایه بکراند ایجاد میکنیم و با کنترل و کلیک روی تصویر دایره ای شکل لایه بالایی اون محدوده رو در لایه پائینی به حالت انتخاب در میاریم همانند شکل
حالا با رنگ مشکی یک Radial Gradient به این لایه خالی میدیم تا اینطوری دیده بشه
حالا با زدن کنترل و حرف t به حالت ترنسفرم میریم و این لایه ای که به عنوان سایه جسم حساب میشه رو همانند تصویر کمی تغییر حالت میدیم و کمی هم جابجاش میکنیم و درصد opacity اون رو به ۵۰ کاهش میدیم و در حد ۲ پیکسل از Gaussian Blur هم استفاده میکنیم
حالا مجددا کنترل کلیک میکنیم روی لایه دایره ی شکل و همزمان در لایه سایه که ایجاد کردیم میمونیم تا حالت اتخابمون اینطوری بشه
سپس این فیلتر که در عکس ذیل مسیرشو میبینین رو برای این لایه سایه اعمال میکنیم و سپس همین کار رو برای لایه بکراند ولی دقت کنید باید حالت انتخاب کروی فعال باشه و نتیجه میشه شبیه شکل ذیل
در پایان با ابزار ترنسفرم کمی لایه ۴ رو تغییر حالت میدیم تا درخشش روی گوی شیشه ای طبیعی تر به نظر برسه و این هم تصویر نهایی
خوب امیدوارم این آموزش مفید واقع شده باشه
موفق باشید
منبع
دوست عزیز، به سایت علمی نخبگان جوان خوش آمدید
مشاهده این پیام به این معنی است که شما در سایت عضو نیستید، لطفا در صورت تمایل جهت عضویت در سایت علمی نخبگان جوان اینجا کلیک کنید.
توجه داشته باشید، در صورتی که عضو سایت نباشید نمی توانید از تمامی امکانات و خدمات سایت استفاده کنید.


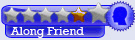
.gif)





























 پاسخ با نقل قول
پاسخ با نقل قول








































































































































































علاقه مندی ها (Bookmarks)